
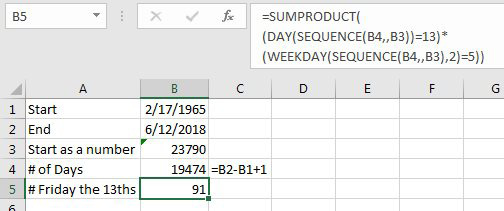
Italicize text or remove italic formatting ( Ctrl+I also works) Open Activity ( Ctrl+Shift+1 in web app) īold text or remove bold formatting ( Ctrl+B also works) Open Delete dialog to delete selected cells Select object (when text inside object is selected) Get help on currently selected command or control on Ribbon Start a new chat ( Left Alt+N in web app) Group selected shapes, pictures, or WordArt objects Invoke Flash Fill to automatically recognize patterns in adjacent columns and fill current column Here’s the table of Teams shortcut keys and their overlap with Microsoft Word, PowerPoint and Excel ( + means press both keys together): Shortcut Key Even after some extensive Googling, I couldn’t find anything specific on this topic, so if you know what scenarios or rules apply in this case, please use the Contact Us form and let me know! It may also only happen if you are guest on someone else’s Teams domain, but again, you should be aware of it and have a workaround prepared. I can only speak of my experience with Word, but I have no reason to believe that other Office applications aren’t similarly affected. I had to right‑click in Word at the insertion point and select one of the Paste Options: Basically, the Paste shortcut, Ctrl+V, didn’t work. There is something else to be aware of when pasting from the clipboard into a shared Office application.

Will they all cause problems while you’re sharing an Office application? No, but I recommend having a workaround just in case. So, how many other shortcut key combinations does Teams share with Microsoft Office applications? The table below shows Teams shortcuts (in Microsoft Windows) and what those shortcuts do in Microsoft Word, PowerPoint, and Excel. Checking online help for the Teams shortcut keys during a break in the workshop, I discovered that Teams uses Ctrl+Shift+Space to give focus to its Sharing toolbar. The change during my workshop was from me sharing my instance of Word through Microsoft Teams. Of course, there’s always a reason that a feature in Word suddenly stops working when it worked perfectly the day before. (Remember, there are always two or three ways of doing something in Microsoft Word, and probably so in most Microsoft Office applications.) My first thought was, “Uh oh, what’s broken?” followed by “How embarrassing!” Fortunately, I could still go to Insert > Symbol > More Symbols and insert a non-breaking space from the Special Characters tab on the Symbols dialog. Why was this?īy Dick Eassom, CF APMP Fellow (aka Wordman)
Why press ctrl shift enter in excel how to#
I recently delivered an advanced Microsoft Word training workshop via Microsoft Teams and experienced some interesting issues! When I tried to show how to insert a non-breaking space using the shortcut key combination Ctrl+Shift+Space, it didn’t work.


 0 kommentar(er)
0 kommentar(er)
